英文:
How to identify emails where sender is also a recipient?
问题
我理解你想要的是代码部分的翻译。以下是代码部分的中文翻译:
选项 明确
子复制到Excel()
Dim xlApp As Object
Dim xlWB As Object
Dim xlSheet As Object
Dim rCount As Long
Dim bXStarted As Boolean
Dim enviro As String
Dim strPath As String
Dim objOL As Outlook.Application
Dim objFolder As Outlook.MAPIFolder
Dim objItems As Outlook.Items
Dim obj As Object
Dim olItem '作为Outlook.MailItem
Dim strColA, strColB, strColC, strColD, strColE, strColF As String
' 获取Excel设置
enviro = CStr(Environ("USERPROFILE"))
'工作簿的路径
strPath = enviro & "\Documents\Book1.xlsx"
On Error Resume Next
Set xlApp = GetObject(, "Excel.Application")
If Err <> 0 Then
Application.StatusBar = "请等待打开Excel源..."
Set xlApp = CreateObject("Excel.Application")
bXStarted = True
End If
On Error GoTo 0
On Error Resume Next
' 打开工作簿以输入数据
' 如果不存在则创建工作簿
Set xlWB = xlApp.Workbooks.Open(strPath)
If Err <> 0 Then
Set xlWB = xlApp.Workbooks.Add
xlWB.SaveAs 文件名:=strPath
End If
On Error GoTo 0
Set xlSheet = xlWB.Sheets("Sheet1")
On Error Resume Next
' 如果不存在,添加标题
If xlSheet.Range("A1") = "" Then
xlSheet.Range("A1") = "发件人姓名"
xlSheet.Range("B1") = "发件人电子邮件"
xlSheet.Range("C1") = "主题"
xlSheet.Range("D1") = "正文"
xlSheet.Range("E1") = "发送给"
xlSheet.Range("F1") = "日期"
End If
'查找工作表的下一个空行
rCount = xlSheet.Range("B" & xlSheet.Rows.Count).End(-4162).Row
'Exchange 2016所需。如果引起空行,则删除。
rCount = rCount + 1
' 从Outlook获取值
Set objOL = Outlook.Application
Set objFolder = objOL.ActiveExplorer.CurrentFolder
Set objItems = objFolder.Items
For Each obj In objItems
Set olItem = obj
'收集字段
strColA = olItem.SenderName
strColB = olItem.SenderEmailAddress
strColC = olItem.Subject
strColD = olItem.Body
strColE = olItem.To
strColF = olItem.ReceivedTime
' 获取Exchange地址
' 如果不使用Exchange,可以删除此块
Dim olEU As Outlook.ExchangeUser
Dim oEDL As Outlook.ExchangeDistributionList
Dim recip As Outlook.Recipient
Set recip = Application.Session.CreateRecipient(strColB)
If InStr(1, strColB, "/") > 0 Then
' 如果是Exchange,获取SMTP地址
Select Case recip.AddressEntry.AddressEntryUserType
Case OlAddressEntryUserType.olExchangeUserAddressEntry
Set olEU = recip.AddressEntry.GetExchangeUser
If Not (olEU Is Nothing) Then
strColB = olEU.PrimarySmtpAddress
End If
Case OlAddressEntryUserType.olOutlookContactAddressEntry
Set olEU = recip.AddressEntry.GetExchangeUser
If Not (olEU Is Nothing) Then
strColB = olEU.PrimarySmtpAddress
End If
Case OlAddressEntryUserType.olExchangeDistributionListAddressEntry
Set oEDL = recip.AddressEntry.GetExchangeDistributionList
If Not (oEDL Is Nothing) Then
strColB = olEU.PrimarySmtpAddress
End If
End Select
End If
' 结束Exchange部分
' 尝试获取收件人电子邮件地址
Dim olEU2 As Outlook.ExchangeUser
Dim oEDL2 As Outlook.ExchangeDistributionList
Dim recip2 As Outlook.Recipient
Set recip2 = Application.Session.CreateRecipient(strColE)
Select Case recip2.AddressEntry.AddressEntryUserType
Case OlAddressEntryUserType.olExchangeUserAddressEntry
Set olEU2 = recip.AddressEntry.GetExchangeUser
If Not (olEU2 Is Nothing) Then
strColE = olEU2.PrimarySmtpAddress
End If
Case OlAddressEntryUserType.olOutlookContactAddressEntry
Set olEU2 = recip.AddressEntry.GetExchangeUser
If Not (olEU2 Is Nothing) Then
strColE = olEU2.PrimarySmtpAddress
End If
Case OlAddressEntryUserType.olExchangeDistributionListAddressEntry
Set oEDL2 = recip.AddressEntry.GetExchangeDistributionList
If Not (oEDL2 Is Nothing) Then
strColE = olEU2.PrimarySmtpAddress
End If
End Select
'在Excel工作表中写入数据
xlSheet.Range("A" & rCount) = strColA
xlSheet.Range("B" & rCount) = strColB
xlSheet.Range("C" & rCount) = strColC
xlSheet.Range("D" & rCount) = strColD
xlSheet.Range("E" & rCount) = strColE
xlSheet.Range("F" & rCount) = strColF
'下一行
rCount = rCount + 1
xlWB.Save
Next
' 不换行
xlSheet.Rows.WrapText = False
xlWB.Save
xlWB.Close 1
If bXStarted Then
xlApp.Quit
End If
Set olItem = Nothing
Set obj = Nothing
Set xlApp = Nothing
Set xlWB = Nothing
Set xlSheet = Nothing
End Sub
希望这可以帮助你理解代码的中文翻译部分。如果你有任何进一步的问题,请随时提问。
英文:
I'm trying to export sender email address and recipient email addresses (to and cc) to Excel. I adapted code I found online. It does most of what I need but there are two problems:
- It only works with a single recipient. If there are two or more recipients, it provides names (e.g. Jo Bloggs) instead of email addresses.
- It only includes people in the 'To' field, not those in the 'CC' field.
I think the bit that needs fixing is:
'trying to get recipient email address
Dim olEU2 As Outlook.ExchangeUser
Dim oEDL2 As Outlook.ExchangeDistributionList
Dim recip2 As Outlook.Recipient
Set recip2 = Application.Session.CreateRecipient(strColE)
Select Case recip2.AddressEntry.AddressEntryUserType
Case OlAddressEntryUserType.olExchangeUserAddressEntry
Set olEU2 = recip.AddressEntry.GetExchangeUser
If Not (olEU2 Is Nothing) Then
strColE = olEU2.PrimarySmtpAddress
End If
Case OlAddressEntryUserType.olOutlookContactAddressEntry
Set olEU2 = recip.AddressEntry.GetExchangeUser
If Not (olEU2 Is Nothing) Then
strColE = olEU2.PrimarySmtpAddress
End If
Case OlAddressEntryUserType.olExchangeDistributionListAddressEntry
Set oEDL2 = recip.AddressEntry.GetExchangeDistributionList
If Not (oEDL2 Is Nothing) Then
strColE = olEU2.PrimarySmtpAddress
End If
End Select
Full code:
Option Explicit
Sub CopyToExcel()
Dim xlApp As Object
Dim xlWB As Object
Dim xlSheet As Object
Dim rCount As Long
Dim bXStarted As Boolean
Dim enviro As String
Dim strPath As String
Dim objOL As Outlook.Application
Dim objFolder As Outlook.MAPIFolder
Dim objItems As Outlook.Items
Dim obj As Object
Dim olItem 'As Outlook.MailItem
Dim strColA, strColB, strColC, strColD, strColE, strColF As String
' Get Excel set up
enviro = CStr(Environ("USERPROFILE"))
'the path of the workbook
strPath = enviro & "\Documents\Book1.xlsx"
On Error Resume Next
Set xlApp = GetObject(, "Excel.Application")
If Err <> 0 Then
Application.StatusBar = "Please wait while Excel source is opened ... "
Set xlApp = CreateObject("Excel.Application")
bXStarted = True
End If
On Error GoTo 0
On Error Resume Next
' Open the workbook to input the data
' Create workbook if doesn't exist
Set xlWB = xlApp.Workbooks.Open(strPath)
If Err <> 0 Then
Set xlWB = xlApp.Workbooks.Add
xlWB.SaveAs FileName:=strPath
End If
On Error GoTo 0
Set xlSheet = xlWB.Sheets("Sheet1")
On Error Resume Next
' add the headers if not present
If xlSheet.Range("A1") = "" Then
xlSheet.Range("A1") = "Sender Name"
xlSheet.Range("B1") = "Sender Email"
xlSheet.Range("C1") = "Subject"
xlSheet.Range("D1") = "Body"
xlSheet.Range("E1") = "Sent To"
xlSheet.Range("F1") = "Date"
End If
'Find the next empty line of the worksheet
rCount = xlSheet.Range("B" & xlSheet.Rows.Count).End(-4162).Row
'needed for Exchange 2016. Remove if causing blank lines.
rCount = rCount + 1
' get the values from outlook
Set objOL = Outlook.Application
Set objFolder = objOL.ActiveExplorer.CurrentFolder
Set objItems = objFolder.Items
For Each obj In objItems
Set olItem = obj
'collect the fields
strColA = olItem.SenderName
strColB = olItem.SenderEmailAddress
strColC = olItem.Subject
strColD = olItem.Body
strColE = olItem.To
strColF = olItem.ReceivedTime
' Get the Exchange address
' if not using Exchange, this block can be removed
Dim olEU As Outlook.ExchangeUser
Dim oEDL As Outlook.ExchangeDistributionList
Dim recip As Outlook.Recipient
Set recip = Application.Session.CreateRecipient(strColB)
If InStr(1, strColB, "/") > 0 Then
' if exchange, get smtp address
Select Case recip.AddressEntry.AddressEntryUserType
Case OlAddressEntryUserType.olExchangeUserAddressEntry
Set olEU = recip.AddressEntry.GetExchangeUser
If Not (olEU Is Nothing) Then
strColB = olEU.PrimarySmtpAddress
End If
Case OlAddressEntryUserType.olOutlookContactAddressEntry
Set olEU = recip.AddressEntry.GetExchangeUser
If Not (olEU Is Nothing) Then
strColB = olEU.PrimarySmtpAddress
End If
Case OlAddressEntryUserType.olExchangeDistributionListAddressEntry
Set oEDL = recip.AddressEntry.GetExchangeDistributionList
If Not (oEDL Is Nothing) Then
strColB = olEU.PrimarySmtpAddress
End If
End Select
End If
' End Exchange section
'trying to get recipient email address
Dim olEU2 As Outlook.ExchangeUser
Dim oEDL2 As Outlook.ExchangeDistributionList
Dim recip2 As Outlook.Recipient
Set recip2 = Application.Session.CreateRecipient(strColE)
Select Case recip2.AddressEntry.AddressEntryUserType
Case OlAddressEntryUserType.olExchangeUserAddressEntry
Set olEU2 = recip.AddressEntry.GetExchangeUser
If Not (olEU2 Is Nothing) Then
strColE = olEU2.PrimarySmtpAddress
End If
Case OlAddressEntryUserType.olOutlookContactAddressEntry
Set olEU2 = recip.AddressEntry.GetExchangeUser
If Not (olEU2 Is Nothing) Then
strColE = olEU2.PrimarySmtpAddress
End If
Case OlAddressEntryUserType.olExchangeDistributionListAddressEntry
Set oEDL2 = recip.AddressEntry.GetExchangeDistributionList
If Not (oEDL2 Is Nothing) Then
strColE = olEU2.PrimarySmtpAddress
End If
End Select
'write them in the excel sheet
xlSheet.Range("A" & rCount) = strColA
xlSheet.Range("B" & rCount) = strColB
xlSheet.Range("c" & rCount) = strColC
xlSheet.Range("d" & rCount) = strColD
xlSheet.Range("e" & rCount) = strColE
xlSheet.Range("f" & rCount) = strColF
'Next row
rCount = rCount + 1
xlWB.Save
Next
' don't wrap lines
xlSheet.Rows.WrapText = False
xlWB.Save
xlWB.Close 1
If bXStarted Then
xlApp.Quit
End If
Set olItem = Nothing
Set obj = Nothing
Set xlApp = Nothing
Set xlWB = Nothing
Set xlSheet = Nothing
End Sub
答案1
得分: 1
遍历文件夹中的所有项目并不是一个好主意。我建议从Find/FindNext或Restrict方法开始。请注意,有一些项目属性不能用于筛选条件。您可以在MSDN上了解有关不允许在筛选字符串和搜索条件中使用的属性的更多信息。
以下示例使用Restrict方法获取所有Business类别的收件箱项目,并将它们移动到Business文件夹。要运行此示例,请创建或确保在Inbox下存在名为'Business'的子文件夹:
Sub MoveItems()
Dim myNamespace As Outlook.NameSpace
Dim myFolder As Outlook.Folder
Dim myItems As Outlook.Items
Dim myRestrictItems As Outlook.Items
Dim myItem As Outlook.MailItem
Set myNamespace = Application.GetNamespace("MAPI")
Set myFolder = myNamespace.GetDefaultFolder(olFolderInbox)
Set myItems = myFolder.Items
Set myRestrictItems = myItems.Restrict("[Categories] = 'Business'")
For i = myRestrictItems.Count To 1 Step -1
myRestrictItems(i).Move myFolder.Folders("Business")
Next
End Sub
另外,您可能会发现Application类的AdvancedSearch方法有帮助。在Outlook中使用AdvancedSearch方法的主要优点包括:
- 搜索在另一个线程中执行。您不需要手动运行另一个线程,因为AdvancedSearch方法会在后台自动运行。
- 可以搜索任何项目类型:邮件、约会、日历、笔记等,位于任何位置,即超出特定文件夹的范围。
Restrict和Find/FindNext方法可以应用于特定的Items集合(请参阅Outlook中Folder类的Items属性)。 - 完全支持DASL查询(也可以用于搜索自定义属性)。您可以在MSDN的Filtering文章中了解更多信息。为了提高搜索性能,如果为存储启用了即时搜索,请使用即时搜索关键字(请参阅
Store类的IsInstantSearchEnabled属性)。 - 您可以使用Search类的
Stop方法随时停止搜索过程。
请记住,您可以在文件夹上设置适当的筛选器(视图 | 视图设置 | 筛选器),并在“筛选器”对话框的SQL选项卡上查看筛选器字符串。然后,您可以在代码中构建任何所需的筛选器字符串。
英文:
Iterating through all items in the folder is not really a good idea. I'd recommend starting from the Find/FindNext or Restrict methods instead. Please note that there are some item properties that you can’t use for the filter. You can read more about the properties not allowed in the filter string and string formats used for the search criterion on MSDN.
The following example uses the Restrict method to get all Inbox items of Business category and moves them to the Business folder. To run this example, create or make sure a subfolder called 'Business' exists under Inbox:
Sub MoveItems()
Dim myNamespace As Outlook.NameSpace
Dim myFolder As Outlook.Folder
Dim myItems As Outlook.Items
Dim myRestrictItems As Outlook.Items
Dim myItem As Outlook.MailItem
Set myNamespace = Application.GetNamespace("MAPI")
Set myFolder = _
myNamespace.GetDefaultFolder(olFolderInbox)
Set myItems = myFolder.Items
Set myRestrictItems = myItems.Restrict("[Categories] = 'Business'")
For i = myRestrictItems.Count To 1 Step -1
myRestrictItems(i).Move myFolder.Folders("Business")
Next
End Sub
Also, you may find the AdvancedSearch method of the Application class helpful. The key benefits of using the AdvancedSearch method in Outlook are:
- The search is performed in another thread. You don’t need to run another thread manually since the
AdvancedSearchmethod runs it automatically in the background. - Possibility to search for any item types: mail, appointment, calendar, notes etc. in any location, i.e. beyond the scope of a certain folder. The
RestrictandFind/FindNextmethods can be applied to a particularItemscollection (see theItemsproperty of theFolderclass in Outlook). - Full support for DASL queries (custom properties can be used for searching too). You can read more about this in the Filtering article in MSDN. To improve the search performance, Instant Search keywords can be used if Instant Search is enabled for the store (see the
IsInstantSearchEnabledproperty of theStoreclass). - You can stop the search process at any moment using the
Stopmethod of the Search class.
Please remember that you can set a suitable filter (View | View Settings |filter) on a folder and study the filter string on the SQL tab of the Filter dialog. Then you can construct any required filter string in the code.
答案2
得分: 0
如果可以使用Items.Find/FindNext或Items.Restrict,那将是很好的,但我无法想到一个可以让你实现你想要的功能的查询。如果这只是一次性的需求,那么你只能循环遍历文件夹中的所有项目,对于每个项目,循环遍历所有收件人,并将每个收件人的记录ID(Recipient.EntryID)与发件人的记录ID(MailItem.Sender.EntryId)进行比较。
英文:
If woudl be nice to use Items.Find/FindNext or Items.Restrict, but I cannot think of a query that would let you do what you want. If it is a one time thing, you have no choice but to loop through all items in a folder and for each item loop through all recipients and compare each recipient's entry id (Recipient.EntryID) with the sender entry id (MailItem.Sender.EntryId).
通过集体智慧和协作来改善编程学习和解决问题的方式。致力于成为全球开发者共同参与的知识库,让每个人都能够通过互相帮助和分享经验来进步。
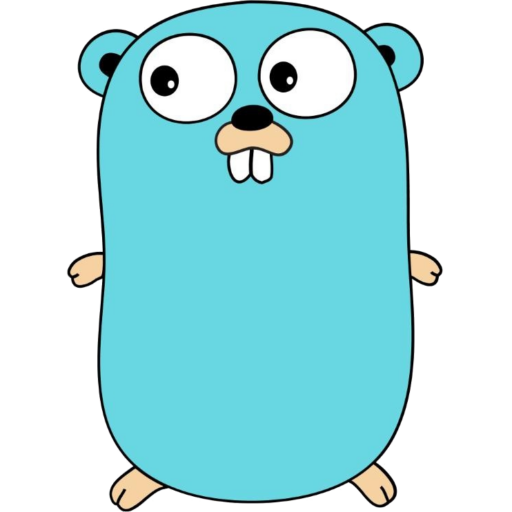

评论