英文:
Unable to Select Boot Drive in BIOS After Installing Windows 11 on Multiple SSDs
问题
基本上,我有一个运行在Sata SSD上的Windows 11版本,昨天我获得了一个新的m.2 SSD,将其安装在主板上,但没有拆下Sata SSD。由于已经有一段时间没有格式化电脑了,并且m.2 SSD的速度大约是我的旧Sata SSD的6倍,所以我在Sata SSD上进行了全新安装的Windows 11。然而,现在,在m.2 SSD上安装了Windows 11后,我选择在第一次从USB安装后的首次启动时从m.2或Sata中运行Windows之后,我一直处于m.2上。然后,我无法再次进入Sata SSD,因为从BIOS中只指示Sata SSD,而不指示m.2(其中已选择Sata SSD),尽管Windows是从m.2启动的。更重要的是,我还有选择启动Ubuntu的引导分区(它启动GRUB 2.06)和Kali的引导分区(它启动相应的GRUB),这些我一段时间前安装了,但现在已经卸载了。我想指出的是,这两个硬盘都正常工作,并且m.2 Windows 11文件资源管理器正确检测到它们。
简而言之,我该如何在BIOS中选择一个Windows启动,而不是另一个?
以及如何删除Sata SSD上的这两个版本的GRUB?
我已经尝试过使用Windows 11安装USB,通过在CMD中使用bootrec /fixmbr命令或从m.2中使用bcdboot D:\Windows命令来恢复,但结果不佳。
英文:
Basically I have a version of Windows 11 that I have been using on a Sata SSD, yesterday I got a new m.2 SSD that I mounted on the motherboard but did not detach the Sata SSD. I did a fresh installation of windows 11 on the Sata SSD since I had not formatted the pc for quite a while and because the m.2 SSD is about 6 times faster than my old Sata SSD. Now though, after installing windows 11 on the m.2 SSD, I am on the latter after choosing during the first boot after installing from USB, whether to run windows from the m.2 or the Sata. Since then, however, I can't get back into the Sata SSD since from BIOS only the Sata SSD is indicated but not the m.2 (of which the Sata SSD is already selected), although windows starts from the m.2. What's more, I also have selections for boot partitions for Ubuntu (which starts GRUB 2.06) and Kali (which starts the corresponding GRUB) that I installed some time ago but have now uninstalled. I would like to point out that both disks work properly and are correctly detected by the m.2 Windows 11 file explorer.
So in short, how do I make it so that I can boot one windows instead of another by selecting it from bios?
And how could I do to remove those 2 versions of GRUB from the Sata SSD?
I have already tested, using the Windows 11 installation USB, restoring via CMD using the bootrec /fixmbr command, or from Windows from m.2 with the bcdboot D:\Windows command. Getting poor results, however.
答案1
得分: -2
最终,我成功找到了在M.2 SSD上,Windows安装程序没有创建EFI系统分区的问题,并且使用ChatGPT,我能够得到以下步骤,而不必从头重新安装Windows 11来创建这个EFI分区。
如果您不想从头重新安装Windows 11,您可以按照以下步骤创建EFI系统分区(ESP),而不必重新安装操作系统:
注意:修改磁盘分区可能会导致数据丢失,因此在继续之前备份重要数据很重要。
1. 打开磁盘管理实用程序:
-
按下Windows键 + X,然后从弹出的菜单中选择“磁盘管理”。
-
或者,您可以在Windows 11搜索栏中搜索“磁盘管理”并打开该实用程序。
2. 缩小现有分区:
-
在磁盘管理窗口中,右键单击现有分区(例如,系统分区或其他数据分区)并选择“缩小卷”。
-
指定要缩小的空间量。确保为EFI系统分区分配足够的空间(通常约为200 MB)。
-
单击“缩小”以在硬盘上创建未分配的空间。
3. 创建EFI系统分区:
-
右键单击您创建的未分配空间,并选择“新建简单卷”。
-
在新建简单卷向导上单击“下一步”。
-
指定EFI系统分区的大小(例如,200 MB)并单击“下一步”。
-
为分区分配一个驱动器号或将其保持未分配状态。选择“不要格式化此卷”并单击“下一步”。
-
单击“完成”以创建EFI系统分区。
4. 格式化EFI系统分区:
-
打开文件资源管理器并找到新创建的EFI系统分区。它应该具有驱动器号或列为未分配分区。
-
右键单击分区并选择“格式化”。
-
选择文件系统为FAT32,并为分区提供一个名称(例如,EFI)。
-
启用“快速格式化”选项,然后单击“开始”以格式化分区。
5. 将分区设置为EFI系统分区:
-
按下Windows键 + X,然后选择“命令提示符(管理员)”或“Windows PowerShell(管理员)”。
-
在命令提示符中,键入
diskpart并按Enter以启动DiskPart实用程序。 -
键入
list disk并按Enter以查看可用的磁盘。 -
键入
select disk <磁盘号>(替换<磁盘号>为您系统磁盘的磁盘号)并按Enter。 -
键入
list partition并按Enter以查看所选磁盘上的分区。 -
找到新创建的EFI分区(它应该列为一个空分区)。
-
键入
select partition <分区号>(替换<分区号>为EFI分区的分区号)并按Enter。 -
键入
assign letter=s并按Enter以为EFI分区分配驱动器号“s”。 -
键入
exit并按Enter以退出DiskPart。
6. 重新配置启动设置:
-
再次以管理员身份打开命令提示符或PowerShell。
-
键入
bcdboot C:\Windows /s S:并按Enter。(如果您的Windows分区驱动器号不同,请替换“C:”)- 此命令将复制所需的引导文件到EFI分区并将其设置为引导分区。
英文:
Eventually I managed to find out that in the m.2 SSD the windows installer did not create the EFI system partition and using ChatGPT I was able to get the following steps to create this EFI partition without having to reinstall Windows 11 from scratch.
If you don't want to reinstall Windows 11 from scratch, you can create an EFI system partition (ESP) without reinstalling the operating system by following these steps:
Note: Modifying disk partitions can potentially lead to data loss, so it's important to backup your important data before proceeding.
1. Open the Disk Management utility:
-
Press Windows Key + X and select "Disk Management" from the menu that appears.
-
Alternatively, you can search for "Disk Management" in the Windows 11 search bar and open the utility.
2. Shrink an existing partition:
-
In the Disk Management window, right-click on an existing partition (e.g., the system partition or another data partition) and select "Shrink Volume."
-
Specify the amount of space you want to shrink. Make sure to allocate enough space for the EFI system partition (usually around 200 MB).
-
Click "Shrink" to create unallocated space on your hard drive.
3. Create the EFI system partition:
-
Right-click on the unallocated space you created and select "New Simple Volume."
-
Click "Next" on the New Simple Volume Wizard.
-
Specify the size for the EFI system partition (e.g., 200 MB) and click "Next."
-
Assign a drive letter to the partition or leave it unassigned. Select "Do not format this volume" and click "Next."
-
Click "Finish" to create the EFI system partition.
4. Format the EFI system partition:
-
Open File Explorer and locate the newly created EFI system partition. It should have a drive letter or be listed as an unassigned partition.
-
Right-click on the partition and select "Format."
-
Choose the file system as FAT32 and provide a name for the partition (e.g., EFI).
-
Enable the "Quick Format" option and click "Start" to format the partition.
5. Set the partition as an EFI system partition:
-
Press Windows Key + X and select "Command Prompt (Admin)" or "Windows PowerShell (Admin)."
-
In the command prompt, type
diskpartand press Enter to launch the DiskPart utility. -
Type
list diskand press Enter to view the available disks. -
Type
select disk <disk number>(replace<disk number>with the disk number of your system disk) and press Enter. -
Type
list partitionand press Enter to see the partitions on the selected disk. -
Identify the newly created EFI partition (it should be listed as an empty partition).
-
Type
select partition <partition number>(replace<partition number>with the partition number of the EFI partition) and press Enter. -
Type
assign letter=sand press Enter to assign the drive letter "s" to the EFI partition. -
Type
exitand press Enter to exit DiskPart.
6. Reconfigure the boot settings:
-
Open the Command Prompt or PowerShell as an administrator again.
-
Type
bcdboot C:\Windows /s S:and press Enter. (Replace "C:" with the drive letter of your Windows partition if it's different.)- This command will copy the necessary boot files to the EFI partition and set it as the boot partition.
通过集体智慧和协作来改善编程学习和解决问题的方式。致力于成为全球开发者共同参与的知识库,让每个人都能够通过互相帮助和分享经验来进步。
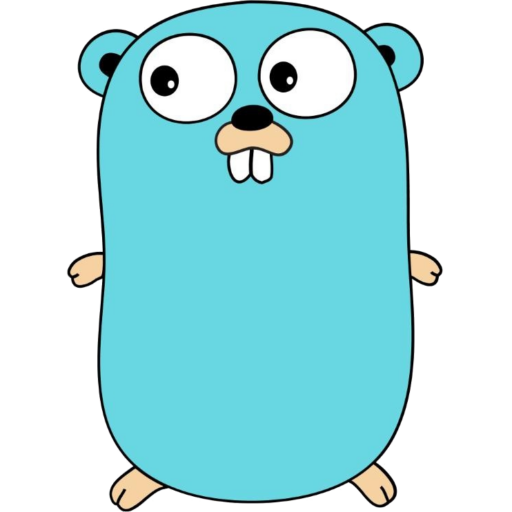

评论