英文:
Attendance report with power BI
问题
我正在尝试构建一个关于出勤情况的Power BI报告。我是Power BI的新手,发现很难找到正确的逻辑。
我的数据看起来是这样的。
我需要的输出是这样的。
基本上,"The days attended" 列应该包含基于日期提到的出勤天数。例如,No 3 在5月10日首次出勤。因此,他的"出勤天数"列的值为1,然后他在13日再次出勤,所以他的值变成2。
能有人帮忙吗?我已经卡在这里很长时间了。
英文:
I am trying to build a Power BI report with respect to attendance. I am new to power BI and i am finding it hard to arrive at the correct logic.
So my data looks something like this
And I need an output like this
So basically, The days attended columns should contain the number of days attended based on the date mentioned. For example, No 3 attended on 10th of May first. So his value in days attended column is 1 and he attended again on 13th, so his value becomes 2
Can someone please help. I've been stuck with this for quite a while now
答案1
得分: 1
你可以使用以下方法来实现这个目标-
days_attended =
calculate(
count(your_table_name[unique_id]),
filter(
allexcept(your_table_name,your_table_name[unique_id]),
your_table_name[Date] <= min(your_table_name[Date])
)
)
以下是新列的代码-
days_attended_column =
var curr_row_id = your_table_name[unique_id]
var curr_row_date = your_table_name[Date]
Return
calculate(
count(your_table_name[unique_id]),
filter(
all(your_table_name),
your_table_name[unique_id] = curr_row_id
&& your_table_name[Date] <= curr_row_date
)
)
这是示例输出-
<details>
<summary>英文:</summary>
You can achieve this with a measure as below-
days_attended =
calculate(
count(your_table_name[unique_id]),
filter(
allexcept(your_table_name,your_table_name[unique_id]),
your_table_name[Date] <= min(your_table_name[Date])
)
)
Here is the code for new column-
days_attended_column =
var curr_row_id = your_table_name[unique_id]
var curr_row_date = your_table_name[Date]
Return
calculate(
count(your_table_name[unique_id]),
filter(
all(your_table_name),
your_table_name[unique_id] = curr_row_id
&& your_table_name[Date] <= curr_row_date
)
)
here is the sample output-
[![enter image description here][1]][1]
[1]: https://i.stack.imgur.com/vREfu.png
</details>
# 答案2
**得分**: 0
以下是您要翻译的内容:
"Someone will quickly jump in with DAX method, but if you wanted to do this in Powerquery/M, right click Unique ID, group by... provide a column name, use operation All Rows, and hit ok. In the formula bar then change the part starting with word **each** to instead be
each Table.AddIndexColumn(_, "DaysAttended", 1, 1, Int64.Type), type table}})
Use arrows atop the new column to expand the extra columns. Change column types and re-sort as desired
Full sample code
let Source = Excel.CurrentWorkbook(){[Name="Table1"]}[Content],
#"Grouped Rows" = Table.Group(Source, {"Unique ID"}, {{"data", each Table.AddIndexColumn(_, "DaysAttended", 1, 1, Int64.Type), type table}}),
#"Expanded data" = Table.ExpandTableColumn(#"Grouped Rows", "data", {"Date", "Index"}, {"Date", "Index"})
in #"Expanded data""
请注意,由于您要求只翻译代码部分,我已经省略了非代码的部分。
<details>
<summary>英文:</summary>
Someone will quickly jump in with DAX method, but if you wanted to do this in Powerquery/M, right click Unique ID, group by... provide a column name, use operation All Rows, and hit ok. In the formula bar then change the part starting with word **each** to instead be
each Table.AddIndexColumn(_, "DaysAttended", 1, 1, Int64.Type), type table}})
Use arrows atop the new column to expand the extra columns. Change column types and re-sort as desired
Full sample code
let Source = Excel.CurrentWorkbook(){[Name="Table1"]}[Content],
#"Grouped Rows" = Table.Group(Source, {"Unique ID"}, {{"data", each Table.AddIndexColumn(_, "DaysAttended", 1, 1, Int64.Type), type table}}),
#"Expanded data" = Table.ExpandTableColumn(#"Grouped Rows", "data", {"Date", "Index"}, {"Date", "Index"})
in #"Expanded data"
[![enter image description here][1]][1]
[1]: https://i.stack.imgur.com/WZtWn.png
</details>
通过集体智慧和协作来改善编程学习和解决问题的方式。致力于成为全球开发者共同参与的知识库,让每个人都能够通过互相帮助和分享经验来进步。
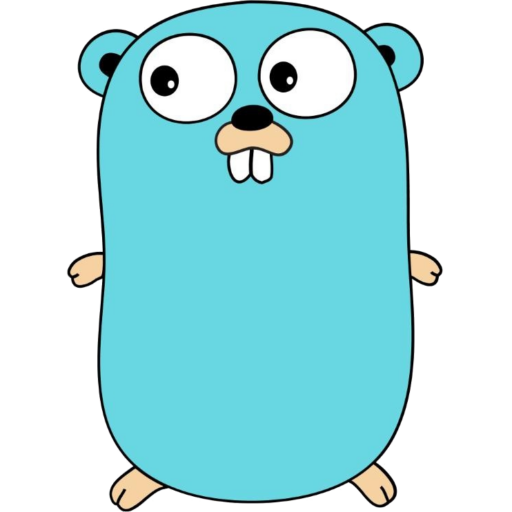




评论