英文:
How can I create a responsive UI with buttons, that scales with size changes with PyQt5?
问题
我目前正在进行一个Python项目,我希望使用PyQt5创建用户界面(最好是在PyQt5 Designer的帮助下)。
我最近完成了一个关于PyQt5基础知识的YouTube教程,但我仍然处于初学者水平。
我目前正在尝试创建程序的主菜单。
我希望主菜单看起来像这样(背景图像将装饰背景,但这不是今天的问题):
在此输入图片描述
但如果可能的话,我希望有一种方法来实现,我希望按钮能够随窗口大小缩放。
所以例如,当用户调整窗口大小时,我希望它看起来有点像这样(不是完全一样,但类似):在此输入图片描述
所以你可以看到,我希望按钮的宽度和高度会随着用户调整窗口大小而改变(并在窗口内保持它们的比例)。
我希望有办法解决这个问题。
在此先感谢您的帮助。
我尝试右键单击QWidget,然后单击最后一个选项(可能是英文中的Alignment,我不是母语),然后单击该选项(也许是英文中的Align as Grid)之后,
在此输入图片描述
做了这个之后,布局扩展到窗口大小,按钮也被调整大小。
在此输入图片描述
在此输入图片描述
但按钮的宽度与布局大小相对应(而不仅仅是我希望的1/3),而高度变化不大,只是宽度。
英文:
I am currently working on a Python Project and I would like to create the UI with PyQt5 (preferably with the help of PyQt5 Designer).
I have recently finished a Youtube tutorial about the basics of PyQt5, but I am still at beginner level.
I am currently trying to create the Main Menu of the program.
I would like the Main Menu to look like this (the background image would decorate the background but it's not today's problem):
enter image description here
But if possible, I hope there is a way to achieve it, I would like the buttons to scale with window size.
So for example when the user resizes the window, I would like it to look somehow ike this (not exactly, but something similar):enter image description here
So as you can see I would like the button width and height getting changed, as the user resizes the window (and keeping their ratio within the window).
I hope there is a way to solve this problem.
Thank you for the help in advance.
I tried to right click on QWidget and then clicking on the last option (might be Alignment in English, I am not native) and then clicking on that option (Maybe align as Grid in English)
enter image description here
After doing this, the layout this expanded to the window size, the button got resized as well.
enter image description here
enter image description here
But the button width corresponds to the layout size (not just for example 1/3 of it as I would like) and the height does not change that greatly, just the width.
答案1
得分: 3
以下是您要翻译的内容:
"Premise: there are various questions on the matter here on StackOverflow; while they mostly point out to documentation or answer to specific issues, I've not found a comprehensive answer that could be considered as a "main reference" which can be used as duplicate pointer yet, especially when the developer wants to have big margins and leave some empty space within the UI. The following may be considered as a generic answer thanks to the simple nature of this question."
"You are on the right track: layout managers are the solution, and while it's not forbidden to use explicit geometries, that practice is frowned upon."
"Layout management basics"
"Know more about layout managers"
"Qt provides 2 basic layout types:"
"- QBoxLayout, a "direction based" layout, that aligns widget along a specified direction: horizontally or vertically; Qt provides two convenience classes for those directions: respectively, QHBoxLayout and QVBoxLayout;"
"- QGridLayout, a layout that aligns widget using a grid, similarly to a table or a spreadsheet;"
"There are also more complex layout managers:"
"- form layout (QFormLayout), providing a simple "form style" layout, normally shown with a label on the left, and some widget on the right, with "items" shown from the top to the bottom;"
"- stacked layout (QStackedLayout), which instead switches between visible widgets as they were "pages" (see below);"
"Additionally, there are complex widgets that implement custom layouts on their own:"
"- QTabWidget is based on the convenience QStackedWidget class (using the above mentioned QStackedLayout) with the addition of a tab bar to allow the user to switch between them;"
"- QSplitter, that can split the available space horizontally or vertically, with handles that allow resizing the contents within the available area;"
"- QToolBox that behaves similarly to QTabWidget, with the difference that the "pages" are put in a column, similarly to a file cabinet;"
"Finally, in Qt, layout managers use layout items, which are abstract objects that represent physical geometries that are being shown on the screen. Those items may be widgets, spacers, or even nested layouts."
"In this answer, I will only cover the basic (grid and boxed) layout managers."
"Set a main layout"
"The first step is to ensure that the parent widget (the one that contains a group of child widgets) has a layout manager: in Designer (as the documentation explains), you have to open the context menu of the "container widget" by right-clicking on an empty area inside it and choose an appropriate item in the "Lay out" submenu."
"Using code, that's normally done like this:"
"widget = QWidget()"
"layout = QVBoxLayout()"
"widget.setLayout(layout)"
"The issue of "responsiveness" and spacing"
"Modern UIs may often have lots of free space with relatively small controls. For instance, a login interface takes some amount of screen space, even if its input fields are quite small, allowing some space to show a fancy background or, even, just to better capture attention from the user."
"With nowadays devices, we normally have a lot of available (and actually readable) screen size, but that wasn't the case until 10-20 years ago when it was still normal to have "big" screens with a very small resolution (19" CRT screens only showing 1280x960 pixels if not less... heck, that's one of my screens!): you had about 90-100 pixels for an inch, while High DPI screens or modern mobile devices can show about 10 times more in the same size. Less resolution means that it's more difficult to distinguish objects on the screen, especially when dealing with text; it's like having some light form of visual impairment: you may still be able to read text and set shapes apart, but it's difficult, you need to be more focused on what you're trying to see, and after some time that can be annoying and create fatigue."
"The QtWidget module, similarly to other namespaces of other "old" common toolkits (eg. Gtk), was born on those concepts, meaning that "widgets" (UI elements that are used as human interface) have some requirements based on the available pixels, also considering the capabilities of the system to show text."
"Long story short: widgets normally take as much space as it's possible to show their context, based on the principles above, but also considering previous, existing conventions."
"Some widgets use space weirdly"
"Let's create two buttons and manually set their geometries:"
[Images and explanations follow]...
Size hints and policies
"Layout managers have to decide how to set the geometry (position and size) of all the items they manage. In order to do that, they query all the items they manage (consider that layouts may be nested) and ask them about their size hints (the size that the item prefers), their constraints (minimum/maximum or fixed size), and their policy."
"All Qt widgets provide a size policy, which tells the layout that manages them how they could be eventually resized and positioned. QPushButton has a fixed vertical policy (meaning that they usually have a predefined fixed height, as shown in the second image), while all scroll areas have an expanding vertical and horizontal policy, so they will try to take advantage of all the available space (and the layout will decide how much, based on all the other items)."
Stretch factors
"Basic layout managers support stretch factors, which can also be used as spacers: each layout item has a stretch factor that is considered as a ratio (computed with the total sum of all stretch factors of the layout)."
[Images and explanations follow]...
Margins and spaces
"Considering the above, we still want to have a fancy UI that uses a lot of the huge available resolution and show very tiny widgets."
"QBoxLayout classes provide the helper functions addStretch() and insertStretch(), that allow creating "empty" spaces (using QSpacerItem objects). This can also be done in Designer, by dragging and dropping the "Horizontal" or "Vertical" spacer item from the widget box; in the following image, I've added a vertical spacer to the top, and changed again the layoutStretch property to 1, 1, 2, meaning that there will be an empty space on top that is tall as much as the first QTextEdit, and both will be half of the second."
[Images and explanations follow]...
Complex layout management
"As said above, QLayout subclasses manage their items, including nested layouts. Let's restart from the basic two buttons and add spacers above and below."
[
英文:
<sup>Premise: there are various questions on the matter here on StackOverflow; while they mostly point out to documentation or answer to specific issues, I've not found a comprehensive answer that could be considered as a "main reference" which can be used as duplicate pointer yet, especially when the developer wants to have big margins and leave some empty space within the UI. The following may be considered as a generic answer thanks to the simple nature of this question.</sup>
You are on the right track: layout managers are the solution, and while it's not forbidden to use explicit geometries, that practice its frowned upon<sup>[1]</sup>.
Layout management basics
Know more about layout managers
Qt provides 2 basic layout types:
- QBoxLayout, a "direction based" layout, that aligns widget along a specified direction: horizontally or vertically; Qt provides two convenience classes for those directions: respectively, QHBoxLayout and QVBoxLayout;
- QGridLayout, a layout that aligns widget using a grid, similarly to a table or a spreadsheet;
There are also more complex layout managers:
- form layout (QFormLayout), providing a simple "form style" layout, normally shown with a label on the left, and some widget on the right, with "items" shown from the top to the bottom;
- stacked layout (QStackedLayout), which instead switches between visible widgets as they were "pages" (see below);
Additionally, there are complex widgets that implement custom layouts on their own:
- QTabWidget is based on the convenience QStackedWidget class (using the above mentioned QStackedLayout) with the addition of a tab bar to allow the user to switch between them;
- QSplitter, that can split the available space horizontally or vertically, with handles that allow resizing the contents within the available area;
- QToolBox that behaves similarly to QTabWidget, with the difference that the "pages" are put in a column, similarly to a file cabinet;
Finally, in Qt, layout managers use layout items, which are abstract object that represent physical geometries that are being shown on the screen. Those items may be widgets, spacers or even nested layouts.
In this answer, I will only cover the basic (grid and boxed) layout managers.
Set a main layout
The first step is to ensure that the parent widget (the one that contains a group of child widgets) has a layout manager: in Designer (as the documentation explains), you have to open the context menu of the "container widget" by right clicking on an empty area inside it, and choose an appropriate item in the "Lay out" submenu.
Using code, that's normally done like this:
widget = QWidget()
layout = QVBoxLayout()
widget.setLayout(layout)
# alternatively, just use the target widget as argument in the constructor
# layout = QVBoxLayout(widget)
# the above line automatically calls setLayout(widget) internally
# ...
layout.addWidget(someWidget)
The issue of "responsiveness" and spacing
Modern UIs may often have lots of free space with relatively small controls. For instance, a login interface takes some amount of screen space, even if its input fields are quite small, allowing some space to show a fancy background or, even, just to better capture attention from the user.
With nowadays devices, we normally have a lot of available (and actually readable) screen size, but that wasn't the case until 10-20 years ago, when it was still normal to have "big" screens with a very small resolution (19" CRT screens only showing 1280x960 pixels if not less... heck, that's one of my screens!): you had about 90-100 pixels for inch, while High DPI screens or modern mobile devices can show about 10 times more in the same size. Less resolution means that it's more difficult to distinguish objects on the screen, especially when dealing with text; it's like having some light form of visual impairment: you may still be able to read text and set shapes apart, but it's difficult, you need to be more focused on what you're trying to see, and after some time that can be annoying and create fatigue.
The QtWidget module, similarly to other namespaces of other "old" common toolkits (eg. Gtk), was born on those concepts, meaning that "widgets" (UI elements that are used as human interface) have some requirements based on the available pixels, also considering the capabilities of the system to show text.
Long story short: widgets normally take as much space as it's possible in order to show their context, based on the principles above, but also considering previous, existing conventions.
Some widgets use space weirdly
Let's create two buttons and manually set their geometries:
And then set a vertical layout as explained above:
As you can see, they take all the available horizontal space, but do not extend vertically. The previous convention says that buttons do not expand vertically.
In the early days, UIs were simple: there were few buttons that were normally shown at the bottom of some dialog, and they used as much horizontal space as possible. Screen resolutions were actually small (640x480, or even less when using simple ASCII characters to display UI elements), there was no point in having "big" buttons, not to mention tall buttons.
Other widgets require different space usage
Let's add a QLineEdit to the top of the above layout: QLineEdit is a simple input field, it normally requires a simple string consisting of a single line; meaning that there is no point in requiring more vertical space, so the result is quite the same:
Now, we need a more complex text input, allowing text that may have multiple lines; let's add a QTextEdit widget:
Whoa, what's happened? Since QTextEdit is normally capable of showing multiple lines, it's important to take all the available space. Since the other widgets don't really need all that space, it will take advantage of it.
Size hints and policies
Layout managers have to decide how to set the geometry (position and size) of all the items they manage. In order to do that, they query all the items they manage (consider that layouts may be nested) and ask them about their size hints (the size that the item prefers), their constraints (minimum/maximum or fixed size) and their policy.
All Qt widgets provide a size policy, which tells the layout that manages them how they could be eventually resized and positioned. QPushButton has a fixed vertical policy (meaning that they usually have a predefined fixed height<sup>[2]</sup>, as shown in the second image), while all scroll areas have an expanding vertical and horizontal policy, so they will try to take advantage of all the available space (and the layout will decide how much, based on all the other items).
Stretch factors
Basic layout managers support stretch factors, which can also be used as spacers: each layout item has a stretch factor that is considered as a ratio (computed with the total sum of all stretch factors of the layout).
Consider the following layout, using 2 QTextEdits:
Now, select the container widget in Designer, and scroll to the bottom of the Property Editor until we get the container layout properties; change the layoutStretch property to 1, 2, meaning that the available vertical space will be split in 3, with the first QTextEdit using the result of that value, and the second using twice (height / sum_of_stretches * stretch_of_item):
Margins and spaces
Considering the above, we still want to have a fancy UI that uses a lot of the huge available resolution and show very tiny widgets.
QBoxLayout classes provide the helper functions addStretch() and insertStretch(), that allow to create "empty" spaces (using QSpacerItem objects). This can also be done in Designer, by dragging and dropping the "Horizontal" or "Vertical" spacer item from the widget box; in the following image, I've added a vertical spacer to the top, and changed again the layoutStretch property to 1, 1, 2, meaning that there will be an empty space on top that is tall as much as the first QTextEdit, and both will be half of the second:
Complex layout management
As said above, QLayout subclasses manage their items, including nested layouts<sup>[3]</sup>. Let's restart from the basic two buttons and add spacers above and below:
That's still not fine. Let's set stretch factors properly; for instance, let the buttons take 1/5 of the available space each, with 2/5 of the space above and a remaining fifth below:
But that still doesn't work as expected. Remember about the size policy explained above. That property can be changed also in Designer (or by code by using setSizePolicy()); select those buttons and change their vertical policies to Preferred <sup>[4]</sup>:
That's better. But still not close enough: there's still a lot of unnecessarily used horizontal space.
We could change the maximumWidth properties of those buttons, but that would be fixed; we don't like that: the buttons will always have the same width, even if the window is very wide.
Enter QGridLayout
One of the benefits (and falls) of QGridLayout is that it always has a static amount of rows and columns <sup>[5]</sup>, even if no layout item exists at that row/column cell position. This means that we can use its setRowStretch() and setColumnStretch() functions even when the layout has no widget for such row or column amount.
In Designer, we can change the layout type to a grid by right clicking on an empty area of the container, then it's just a matter of setting proper stretch factors, but if you already had a layout set it's better to select the Break Layout item and manually set an hypothetical layout by hand, then select Grid Layout from the submenu.
Let's restart again from scratch, as shown in the first image; break the layout and reposition/resize the buttons:
Then select a grid layout from the context menu (the following shows buttons for which a Preferred vertical size policy was already set):
Now add horizontal and vertical spacers:
Assuming that the vertical size policy of those buttons is set to Preferred as explained above, finally update the parent layout's layoutRowStretch and layoutColumnStretch factors to 2, 1, 1, 1 and 1, 1, 1 respectively; the vertical space will be split in 5, with an empty area occupying twice the resulting value, while the buttons and the bottom spacer occupying that fifth each; horizontally, left and right spacers will be as wide as the buttons:
If we resize the form or its preview, the button sizes are more responsive:
Note that in order to do that by code you must previously consider cell positions: the buttons will be added to rows 1 and 2, and column 1, then you have to properly call setRowStretch() and setColumnStretch() with appropriate indexes and factors.
This is one of the reasons for which QGridLayout may not always be the proper choice, especially for dynamic layouts for which the row/column cell count might not be known at first.
Layout management seems difficult, is it required?
The simple answer is "no", but reality is quite more complex.
As mentioned above, widgets must always ensure that they are always visible and usable. Modern systems use HighDPI screens, meaning that the physical pixels are never the same as logical pixels: a line that has a width of 1 "pixel" may actually be 10 pixels wide. Text may also depend on the font scaling.
Some visually impaired users (including people just having "simple" presbyopia) may set up their computers to have high font scale ratios (150, 200 or even more) in order to be able to read text more easily; some people may just use a peculiar default font that, at the default size, requires much more space to be shown, vertically and/or horizontally. Since Qt always tries to fully show a widget containing text considering the required space of its font, the result is that you may have overlapping widgets, because you didn't consider that another widget on its left or top may require more space than you thought.
The rule of thumb is: what you see on your device(s) is never what others will see.
Qt layout management (including QStyle functions, specifically those related to QSize such as QStyle.sizeFromContents()) always consider these factors, and, besides some unexpected behavior/bug, you can normally expect a resulting UI that is properly shown to the user.
99.9% of the times somebody wants to use fixed geometries, they are doing something wrong: they are probably trying to do something for the wrong reason (normally, lack of experience), and, in any case, they are not considering the above aspects.
As a reference, you've probably browsed some website on a mobile device that is simply "not responsive": you have to scroll a lot, and navigation is really annoying. That is because those website obviously didn't consider modern devices; and that's as annoying as a "not layout managed" UI might look. Luckily, even if the QtWidgets module is "old", it considers these modern aspects, and, even considering some glitches and inconsistencies, it normally allows proper geometry management as long as layout managers are properly used.
<hr>
<sup>[1]: there is theoretically nothing wrong in explicitly setting geometries, as long as it's done with awareness; 99% of the times, it isn't: object require a certain size in order to be properly shown and used, which requires being aware of system settings: most importantly screen DPI and font scaling; Qt is quite careful about these aspects and tries to ensure that all widgets are properly displayed and usable; if you're getting issues with font or widget display, avoiding layout managers is not the solution;
</sup>
<sup>[2]: Qt uses QStyle functions to decide how wide or tall a widget should or could be, based on the detected system configuration; you should normally trust it;
</sup>
<sup>[3]: See the following posts: 1, 2 and 3;
</sup>
<sup>[4]: It's possible to set properties to multiple widgets at once, as long as those properties are common; since the sizePolicy property is common to all widgets, we can select both buttons (using <kbd>Ctrl</kbd>) and the property change will be applied to both of them;</sup>
<sup>[5]: See this related post;
</sup>
通过集体智慧和协作来改善编程学习和解决问题的方式。致力于成为全球开发者共同参与的知识库,让每个人都能够通过互相帮助和分享经验来进步。
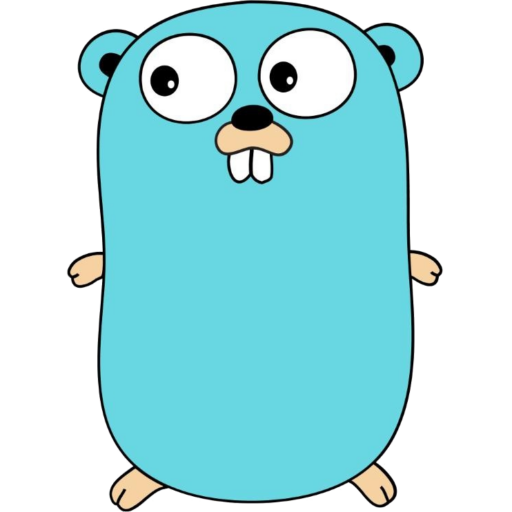















评论